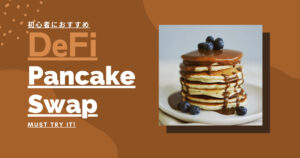仮想通貨取引所のZaifで口座を開設したいけど、難しそう。
口座開設に失敗しそうだなぁ。
こんな悩みにお答えします。
今回はZaifの口座開設手順を解説していきます。
画像を43枚使って1ステップずつ解説しているので、これを見ればあなたもスムーズに口座開設することができますよ。
実際にわたしが口座開設した手順を追っているので間違えることなく進むことができます。
それでは早速やっていきましょう!
口座開設には本人確認書類が必要になるので、事前に準備しておきましょう!
本人確認に利用できる書類は、以下の3つです。
- 運転免許証
- マイナンバーカード
- 在留カード
基本情報の登録
まずは、こちらからZaifにアクセスしましょう。
画面右下の「Zaif無料会員登録はこちら」をタップします。
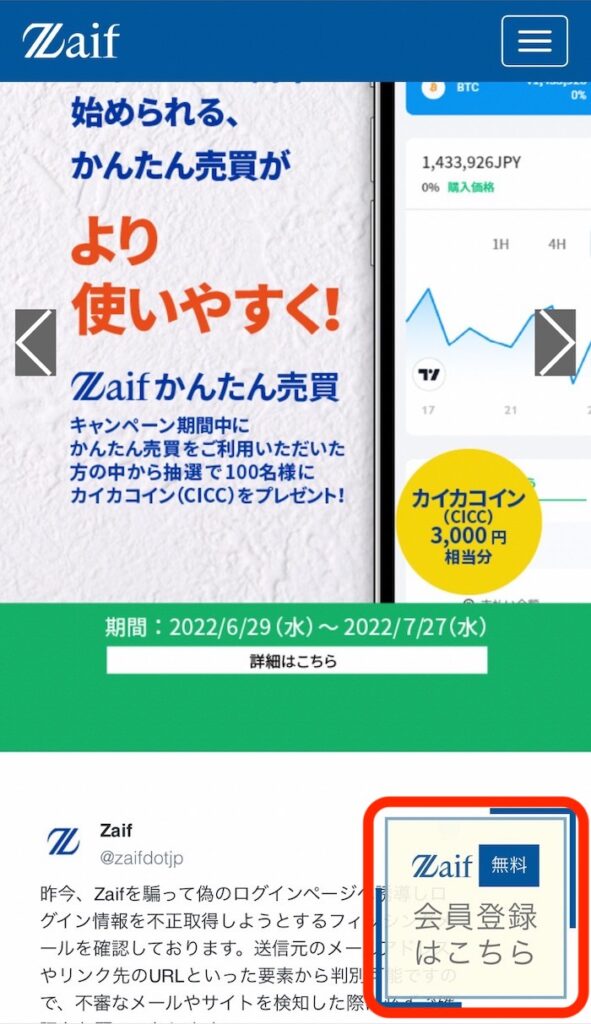
まずはメールアドレスの登録です。
赤枠を入力して、「登録」ボタンを押します。
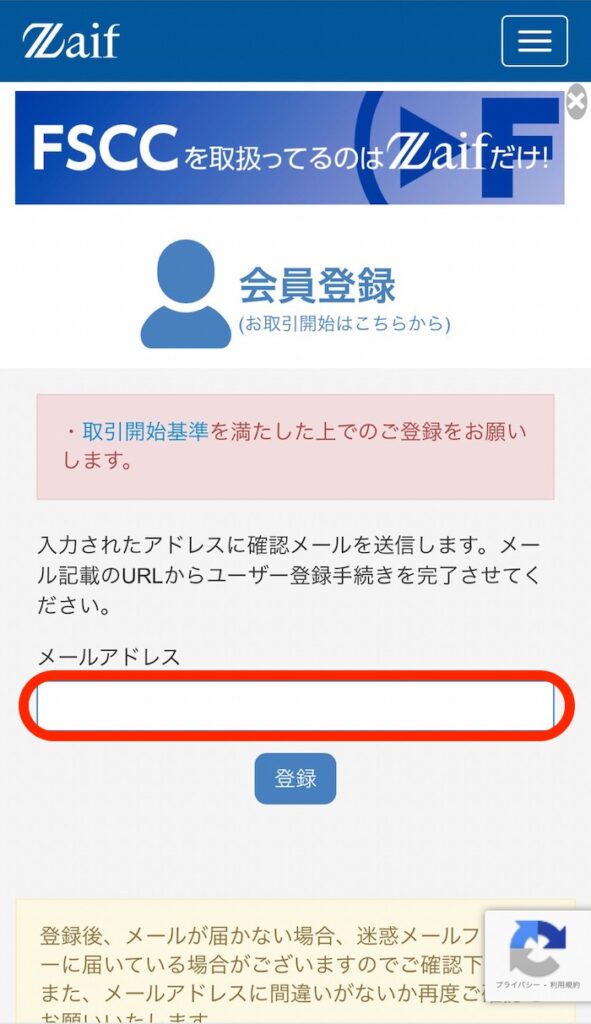
不正アクセスでないことを確認します。
画面の指示に従って、該当のタイルをタップしましょう。
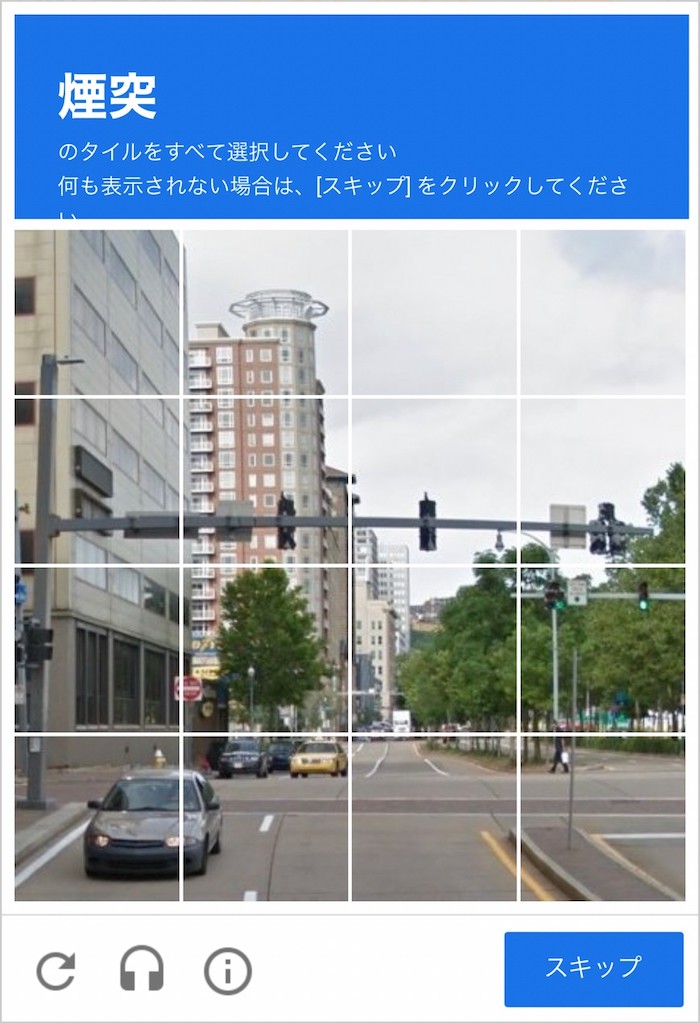
メールアドレスの登録が完了すると、メールが送られてきますので、メーラーを開きましょう。
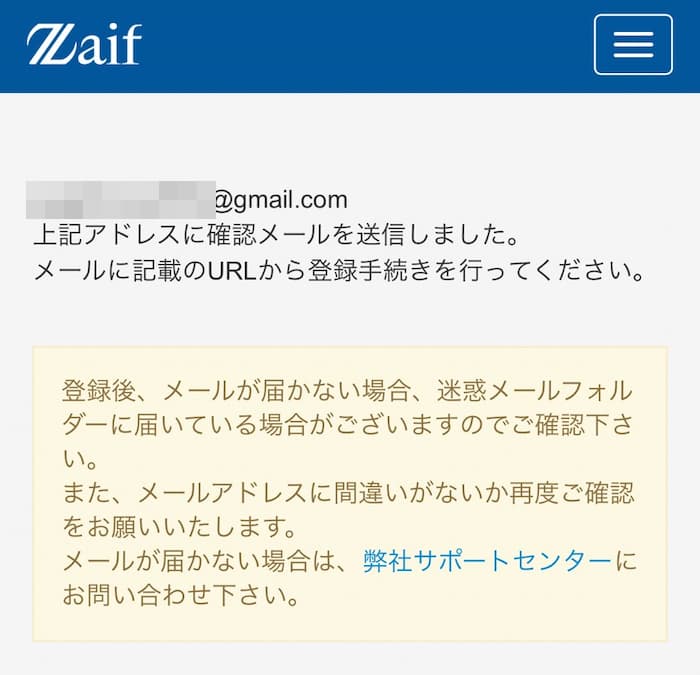
メールにURLが記載されていますので、URLをタップします。
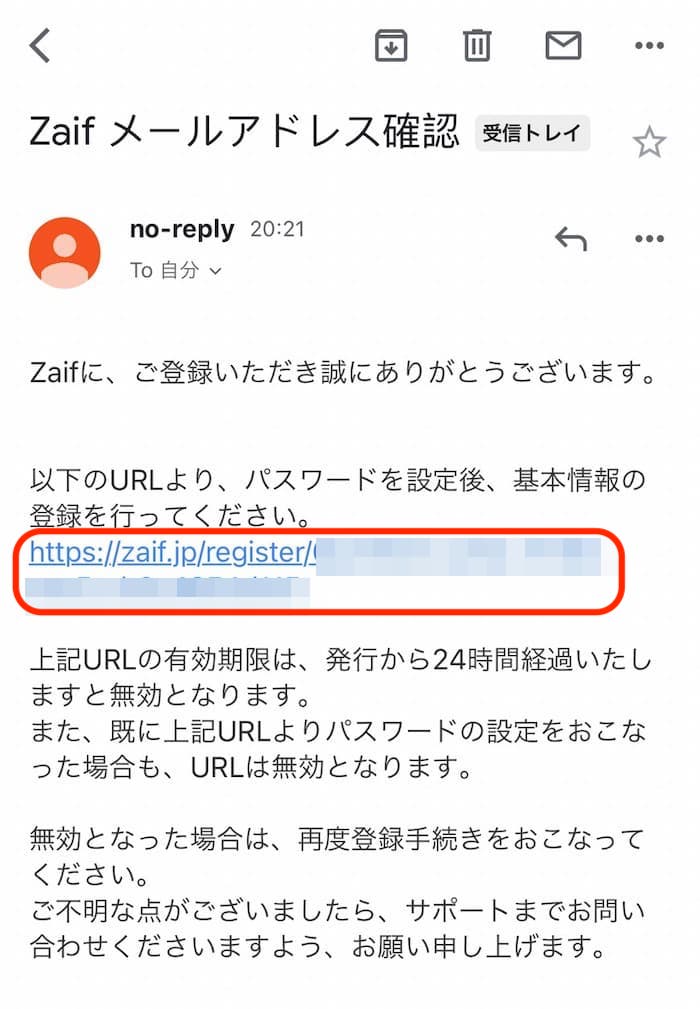
会員登録画面が表示されますので、まず「利用規約」をタップしてしっかり読みましょう!
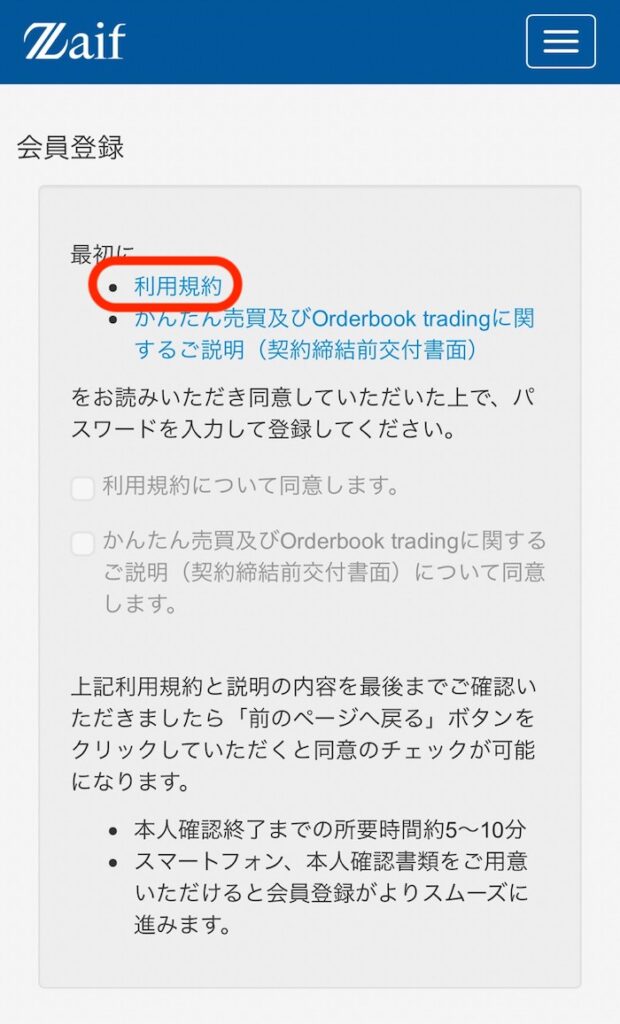
利用規約を読むと、ページの一番最後に「前のページへ戻る」というボタンがありますので、これを押します。
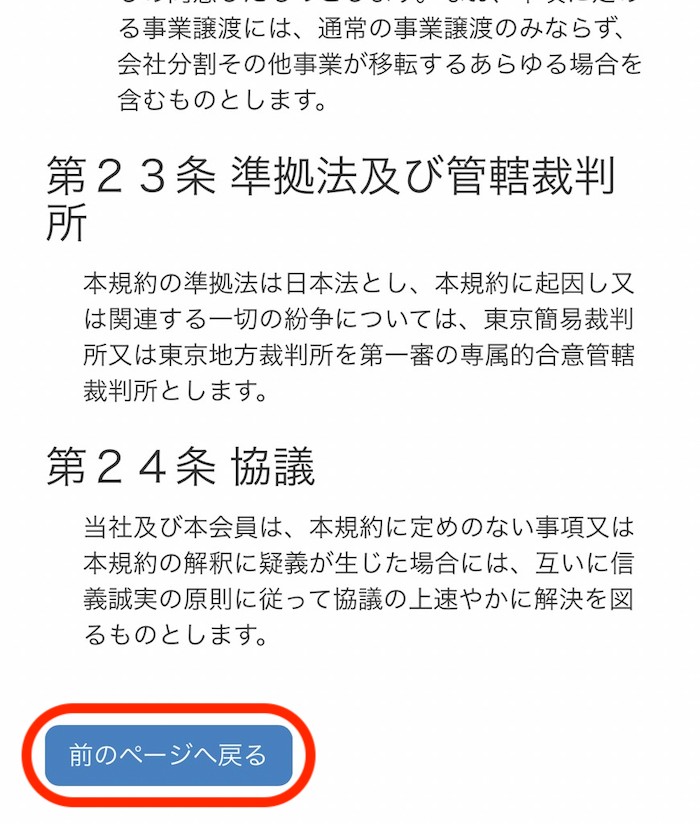
前のページに戻ると、「利用規約について同意します」のチェックボタンが有効化されますので、これをチェックします。
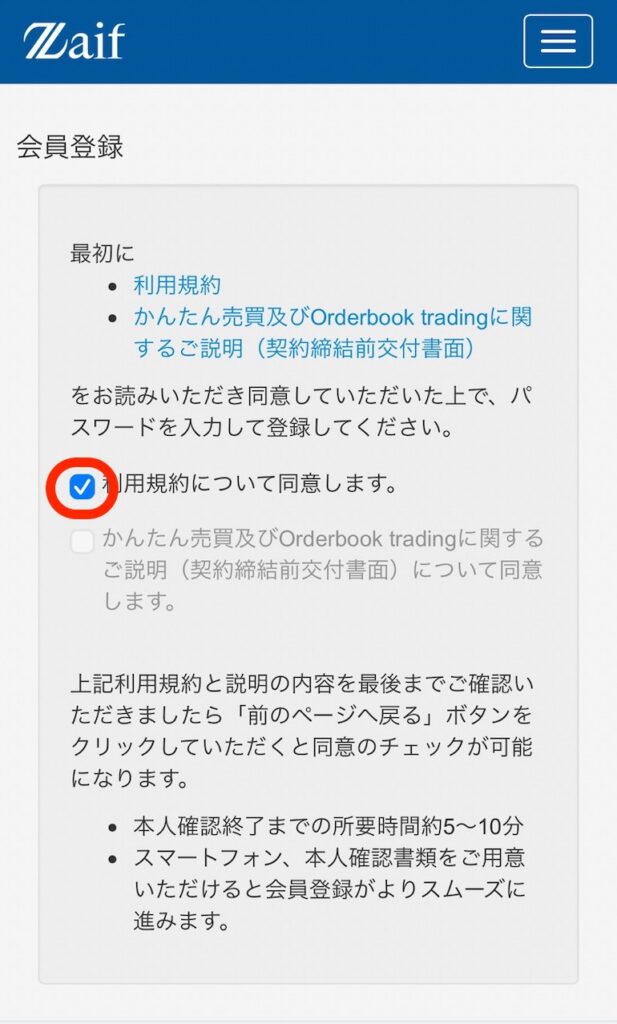
続いて、「かんたん売買及び、Orderbook tradingに関するご説明(契約締結前交付書面)」をタップして確認しましょう。
かんたん売買及び、Orderbook tradingに関するご説明(契約締結前交付書面)に目を通すと、こちらも「前のページへ戻る」ボタンがありますのでこちらを押して戻ります。
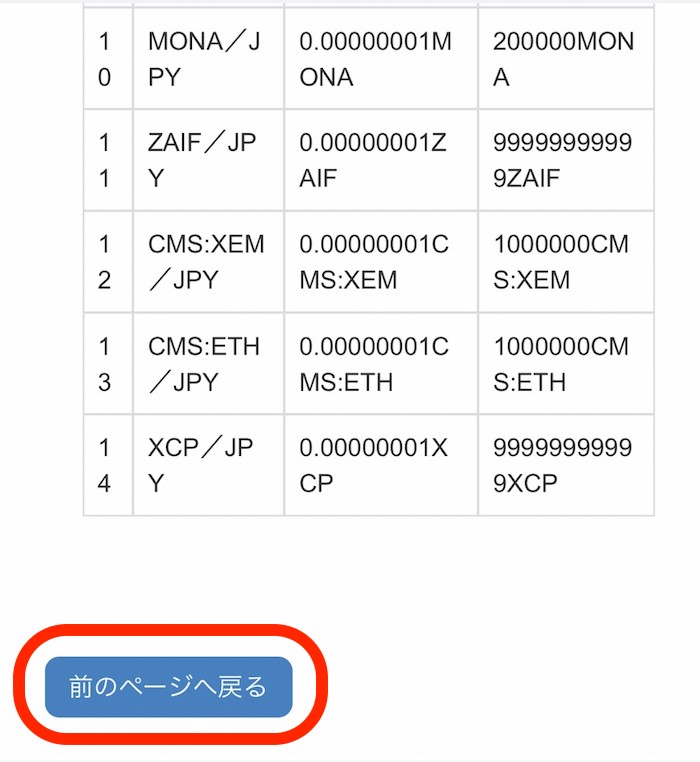
ページが戻るとチェックボックスが有効化されますので、タップします。
タップしたら下にスクロールしましょう。
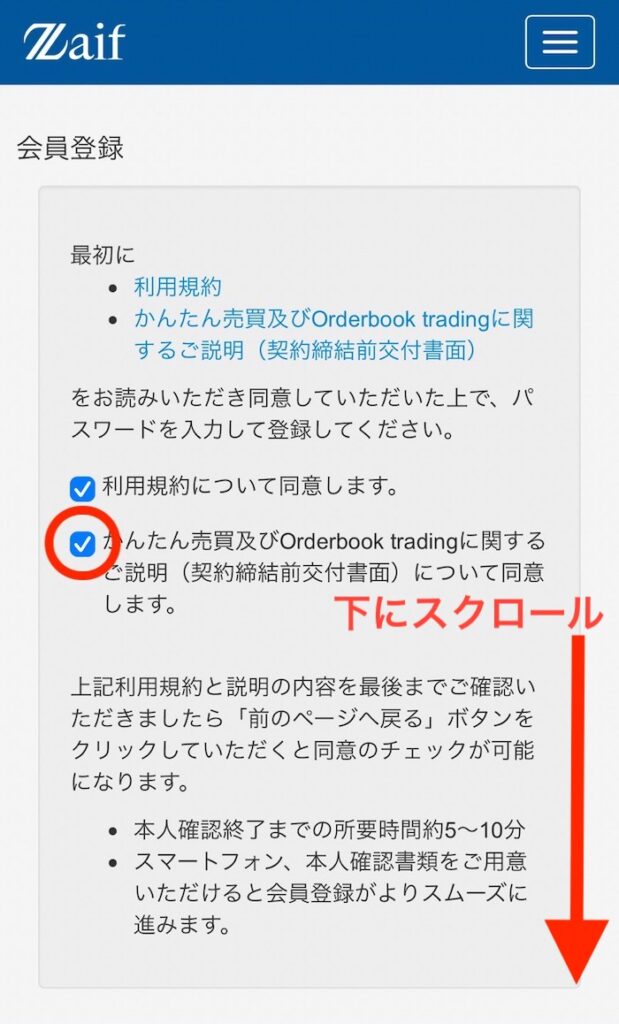
画面を下にスクロールすると、パスワードの登録画面がありますのでパスワードの設定を行います。
完了したら、「同意して登録」ボタンを押します。
以上で、ユーザーアカウントの登録は完了です。
次は基本情報の登録をしていきましょう!
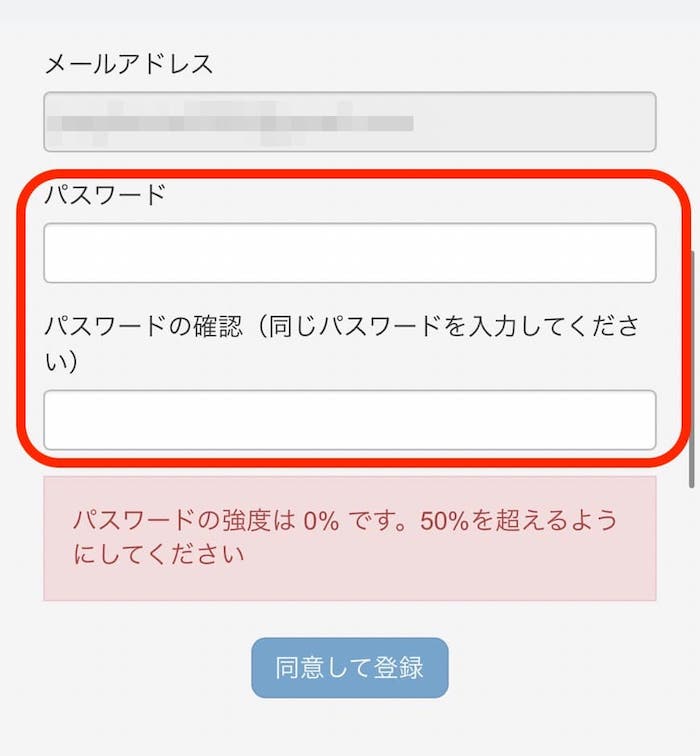
マイページ画面に戻りますので、青いボタンの「基本情報」をタップして先に進みます。
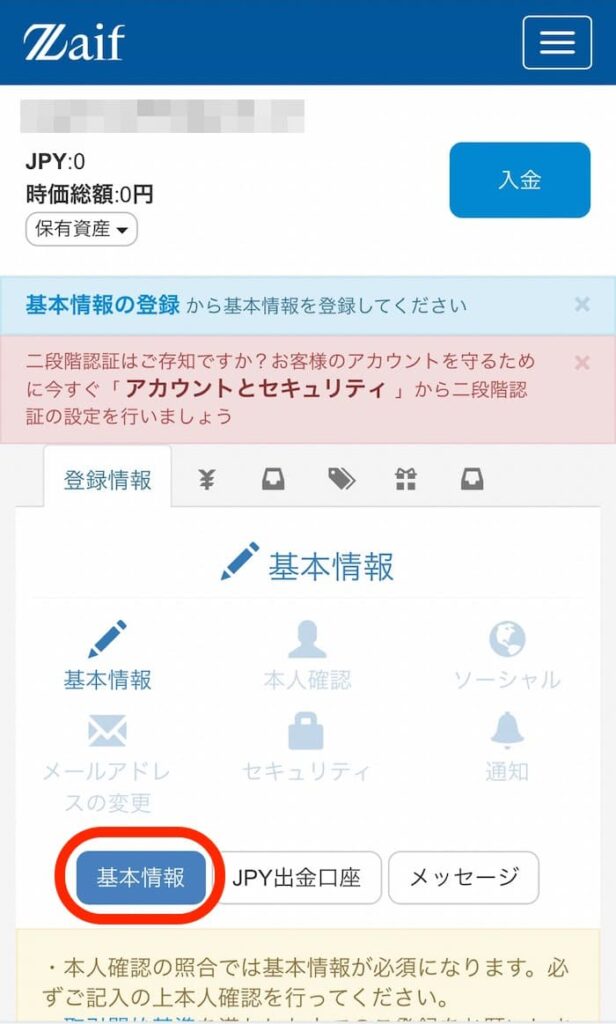
入力項目は名前、住所など基本的なことから、投資目的、投資経験などありますので、間違えないように確実に入力していきましょう。
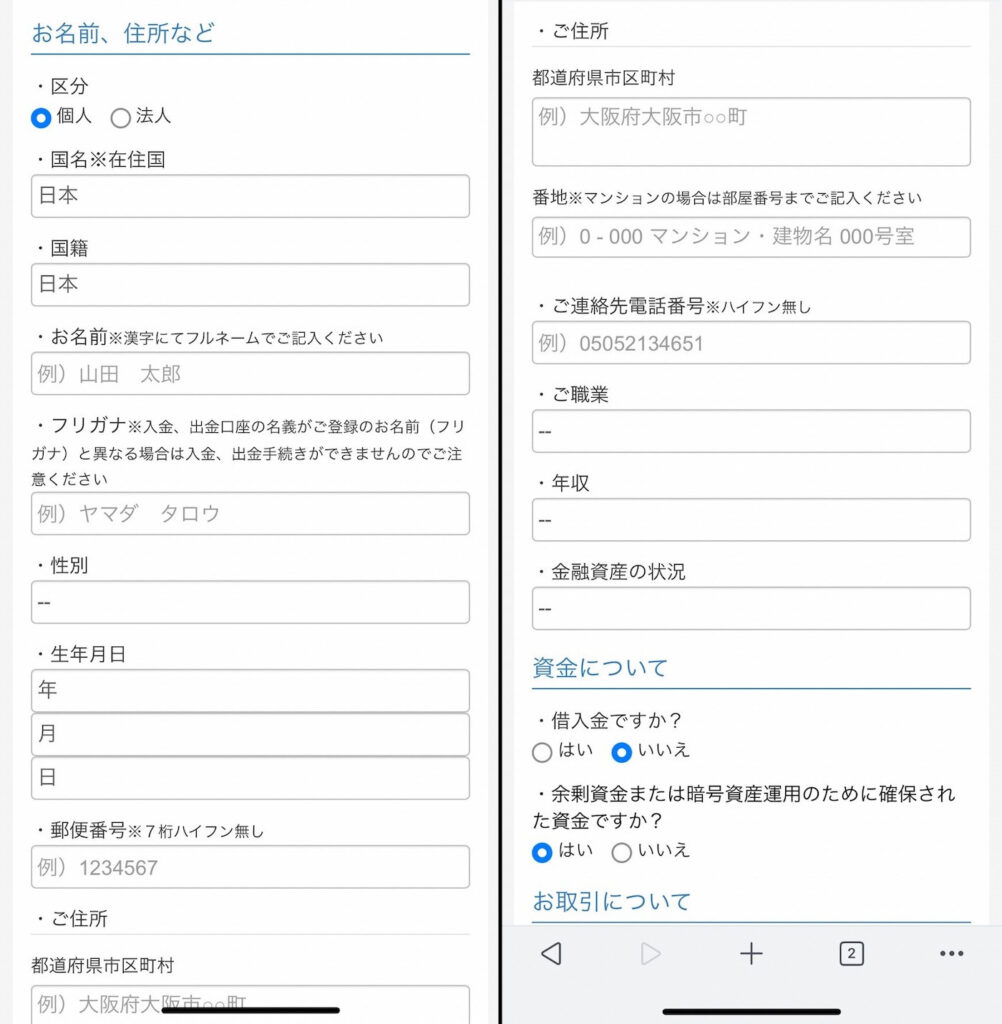
全ての入力が完了したら、「登録」ボタンを押して完了です。
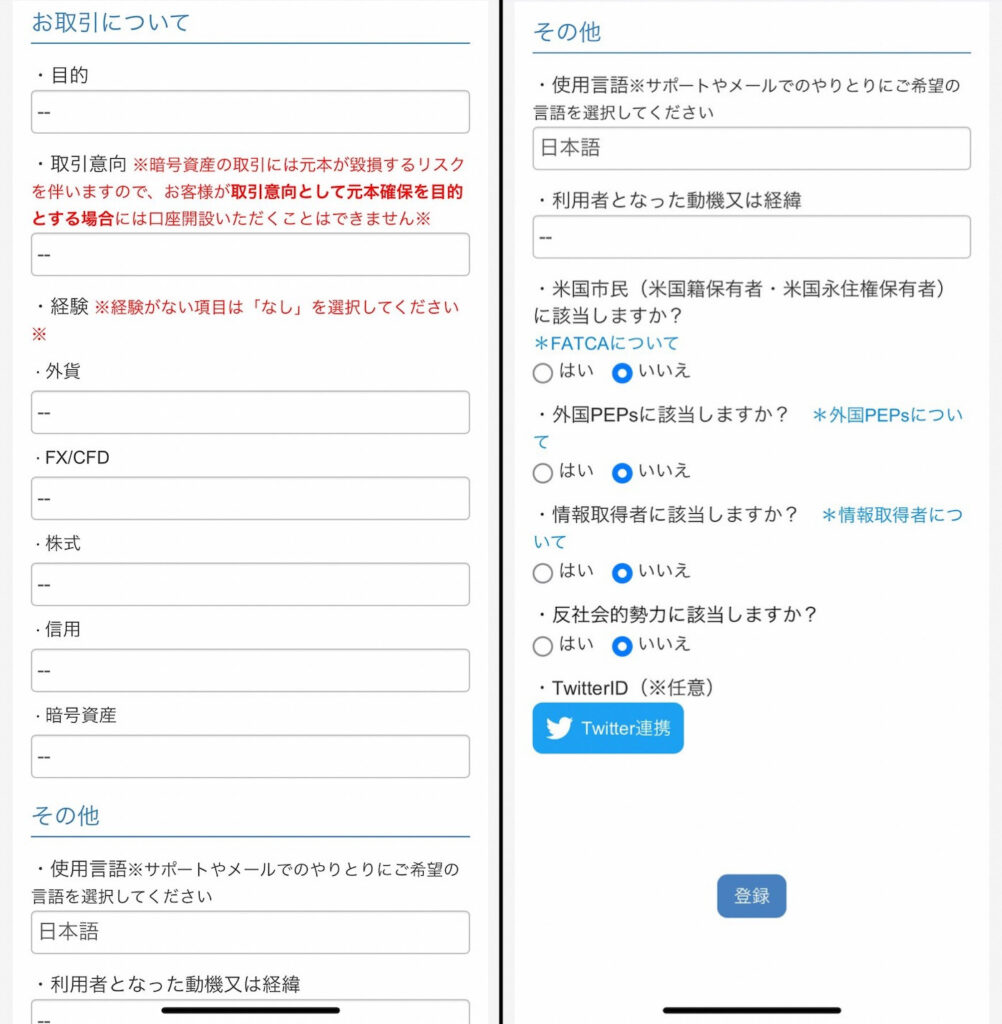

お疲れ様です!
基本情報の登録が完了すると、こんな画面が出てきますよ。
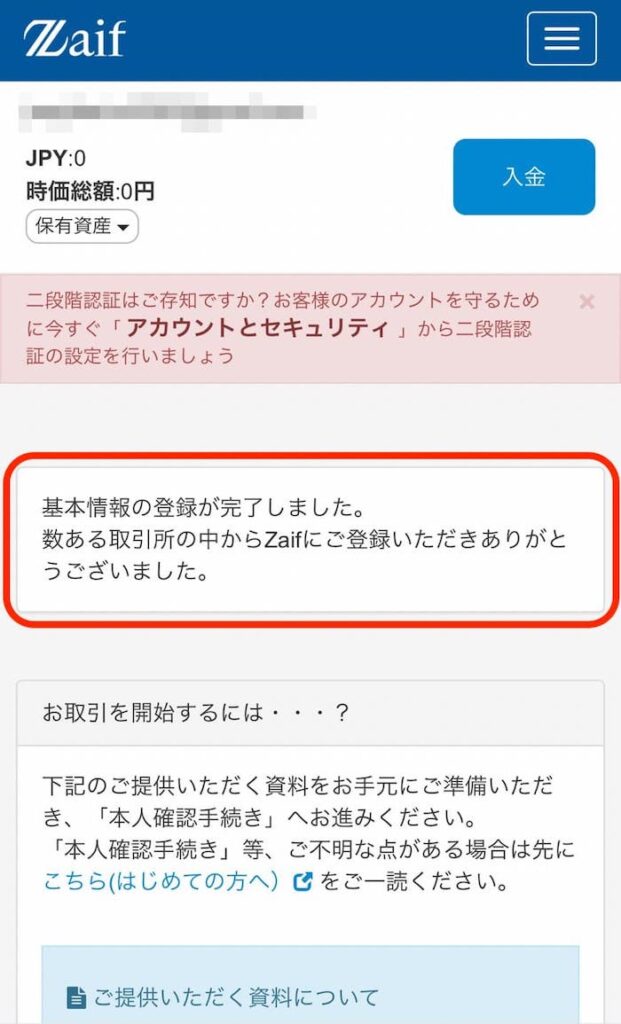
本人確認
次は本人確認のステップです。
先ほどの基本情報登録完了画面を下にスクロールすると、「本人確認手続きを開始」ボタンがありますのでタップしましょう。
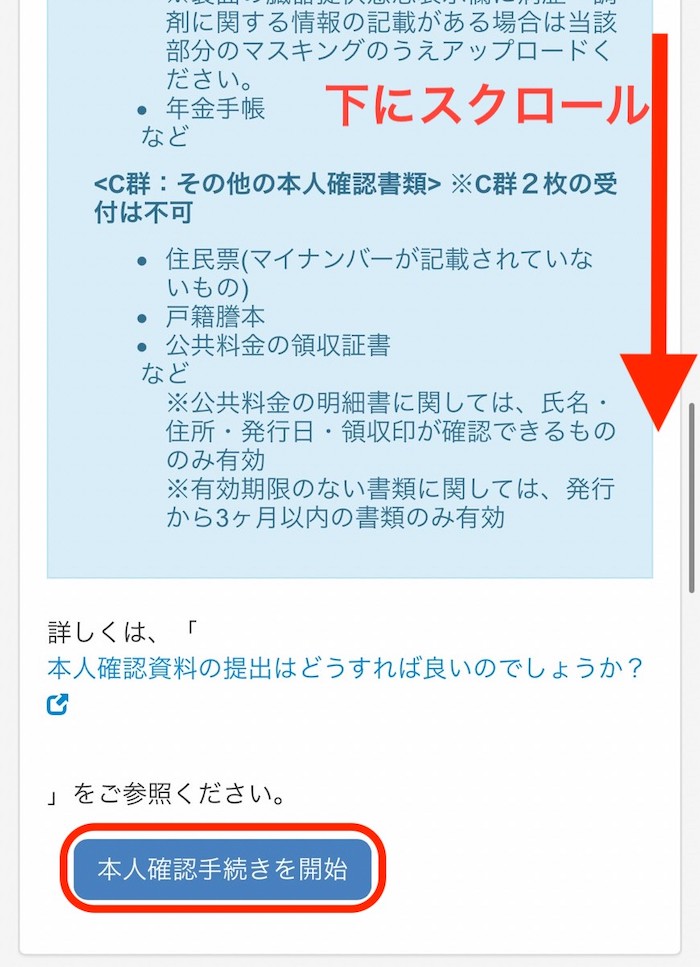
ページが変わったらまた下にスクロールします。
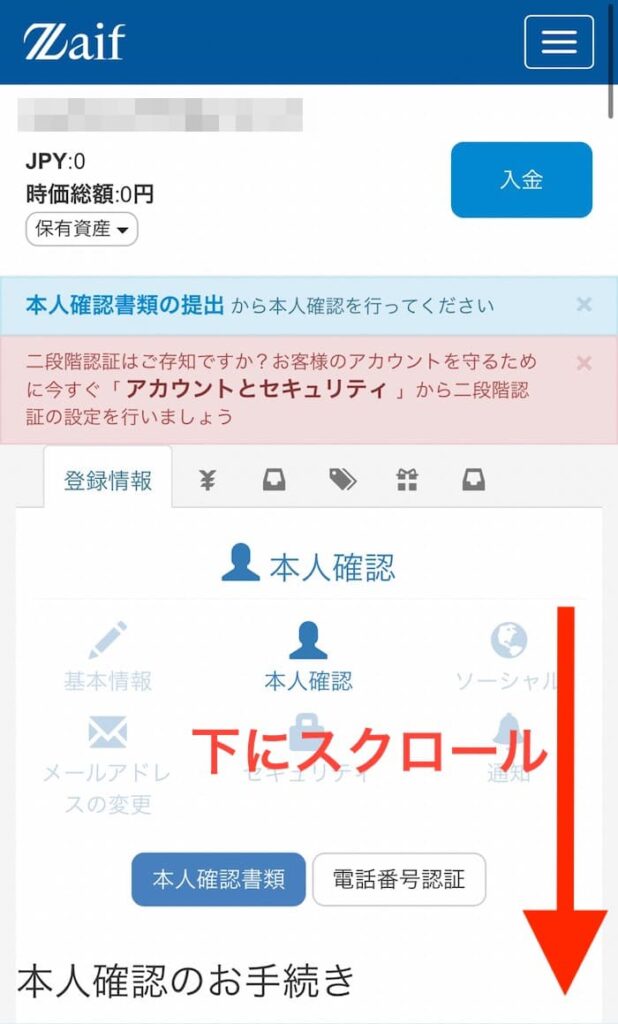
本人確認の方法は、「オンライン確認」と「郵送確認」がありますが、今回はオンライン確認を利用します。
「オンライン確認へ」のボタンをタップして次に進みましょう。
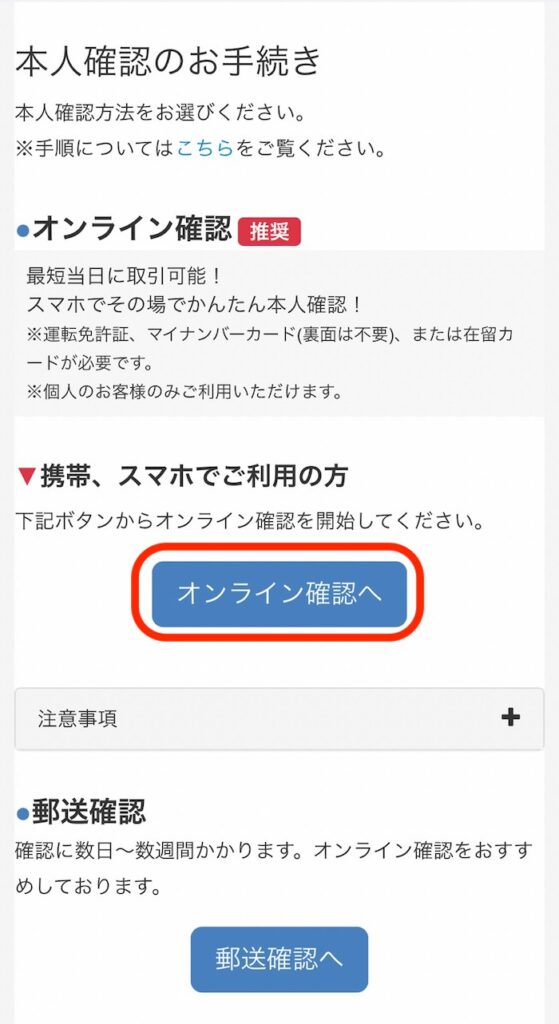
本人確認の画面に移動したら、下にスクロールして本人確認書類の選択を行います。
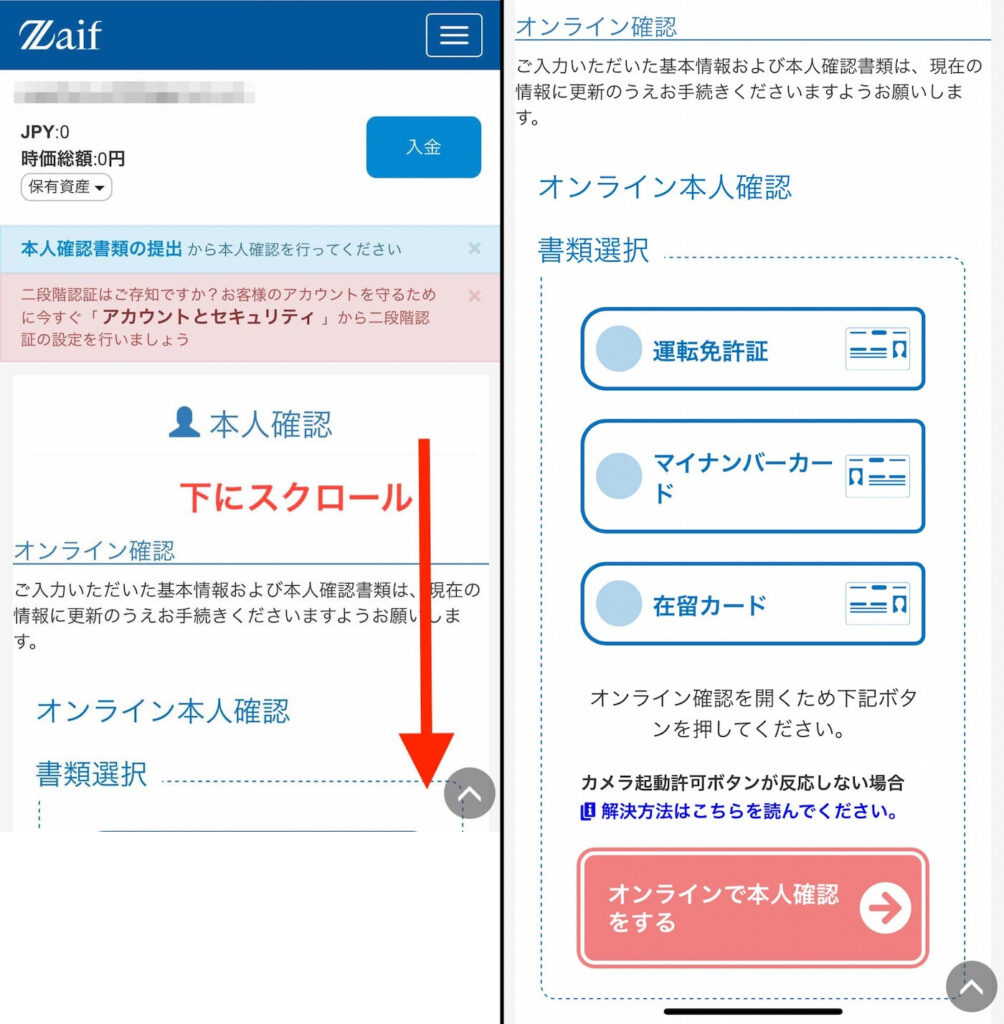
今回、本人確認書類の選択は「運転免許証」を使いますので、運転免許証をタップ。
そのまま「オンラインで本人確認をする」をタップしましょう。
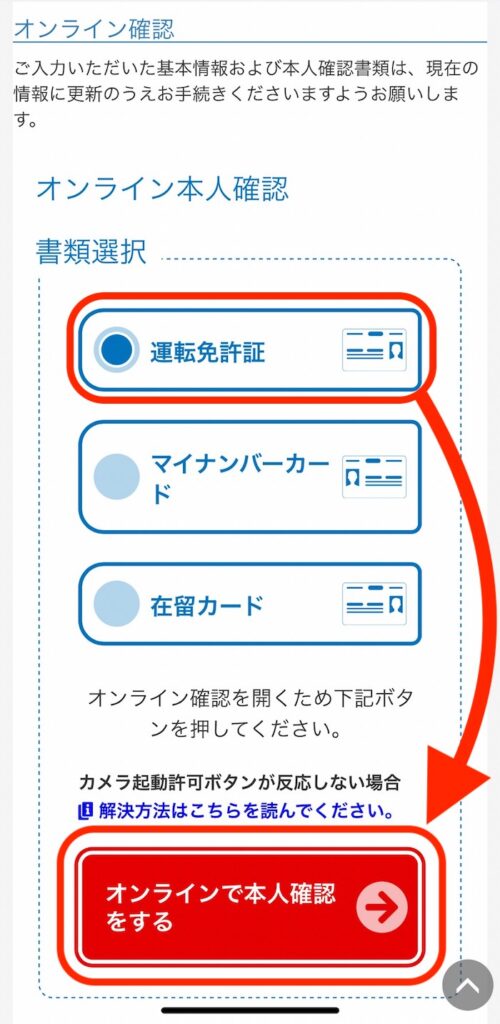
これ以降、本人確認書類とあなたの写真撮影をおこないます。
注意事項に気をつけて先に進みましょう。
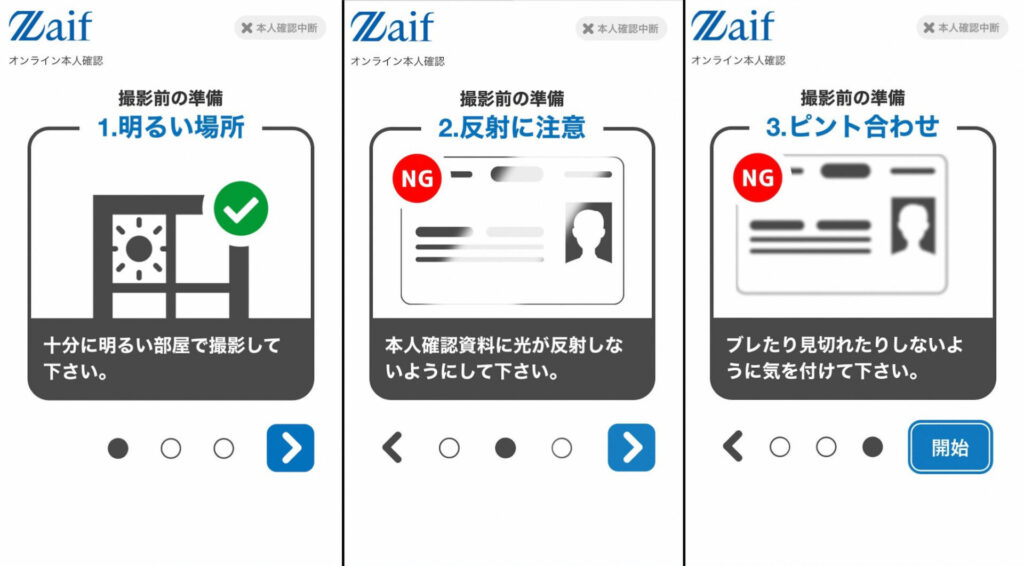
まずは免許証表面の撮影です。
「続ける」を押して進みましょう。
スマホのカメラを使いますので、「許可」を押して撮影します。
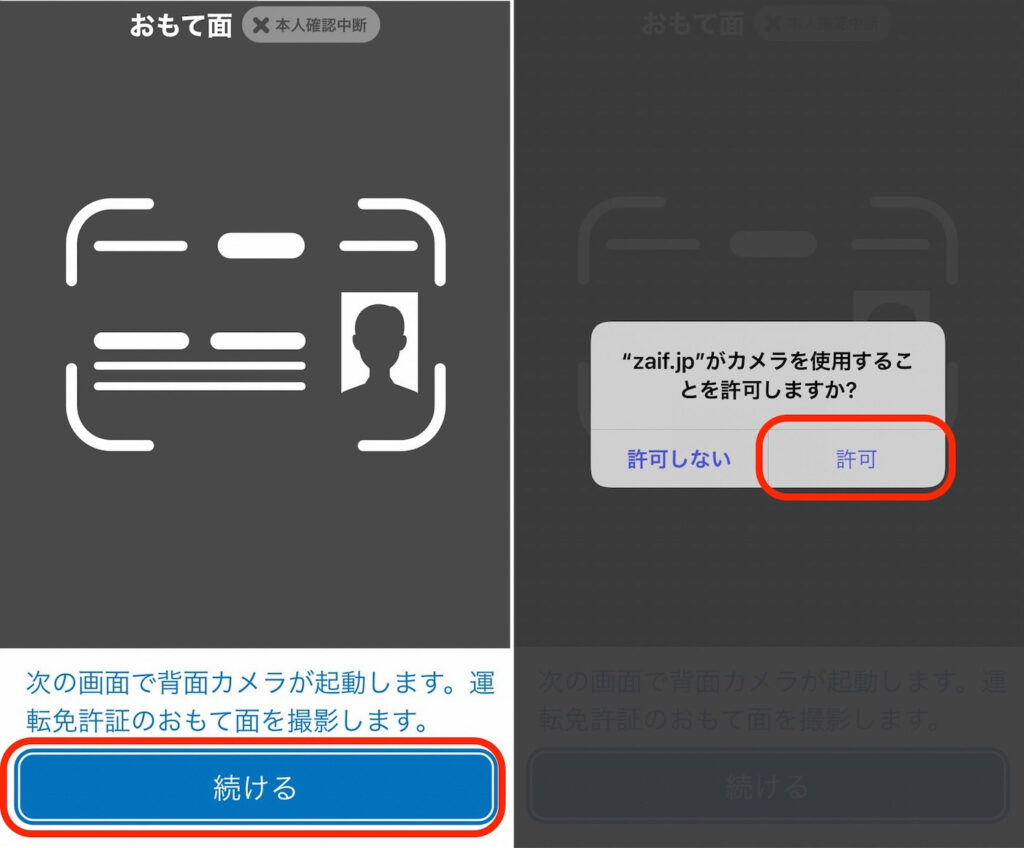
続いて、免許証の厚みを撮影します。
「続ける」を押しましょう。

免許証最後の撮影は裏面です。
「続ける」ボタンを押して撮影に入りましょう。
引越しなどで住所変更された際には裏面に記載されますので、しっかりと見えるように確認しましょう。
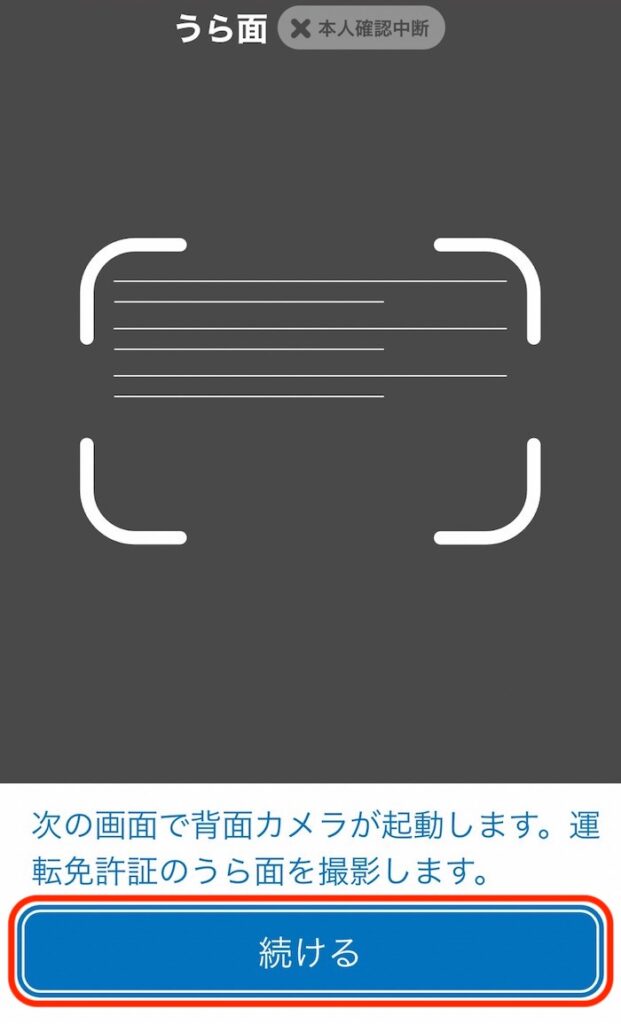
さて、ここからは本人確認のため、あなた自身を撮影することになります。
スマホのインカメラで撮影しますので、準備ができたら「続ける」ボタンを押しましょう。
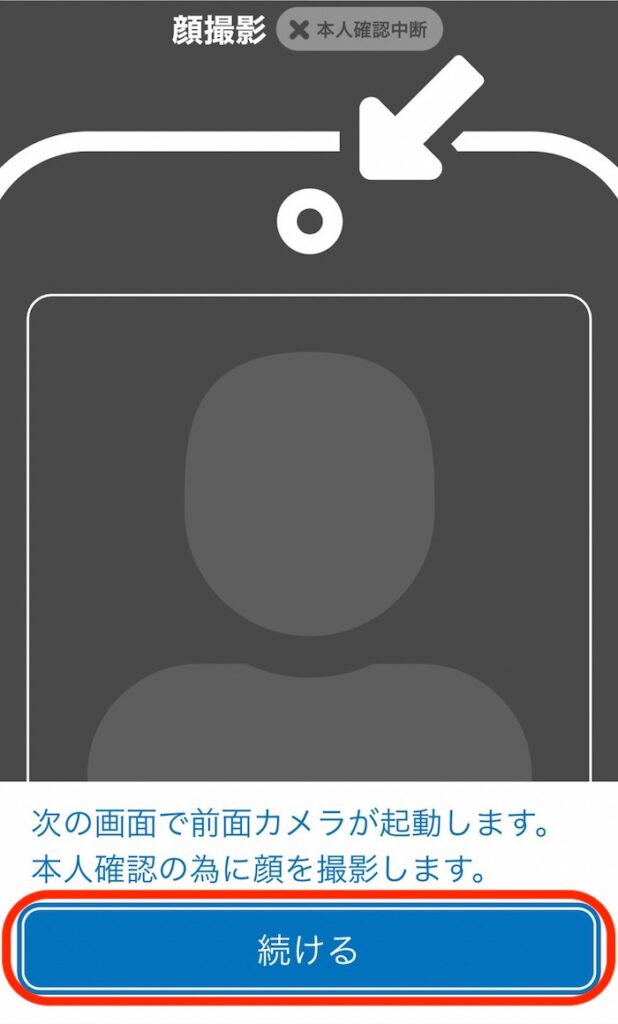
本人確認最後の撮影は、動画です。
画面の指示に従って、首を左右に傾ける映像を撮ります。
準備ができたら「続ける」を押して撮影しましょう!
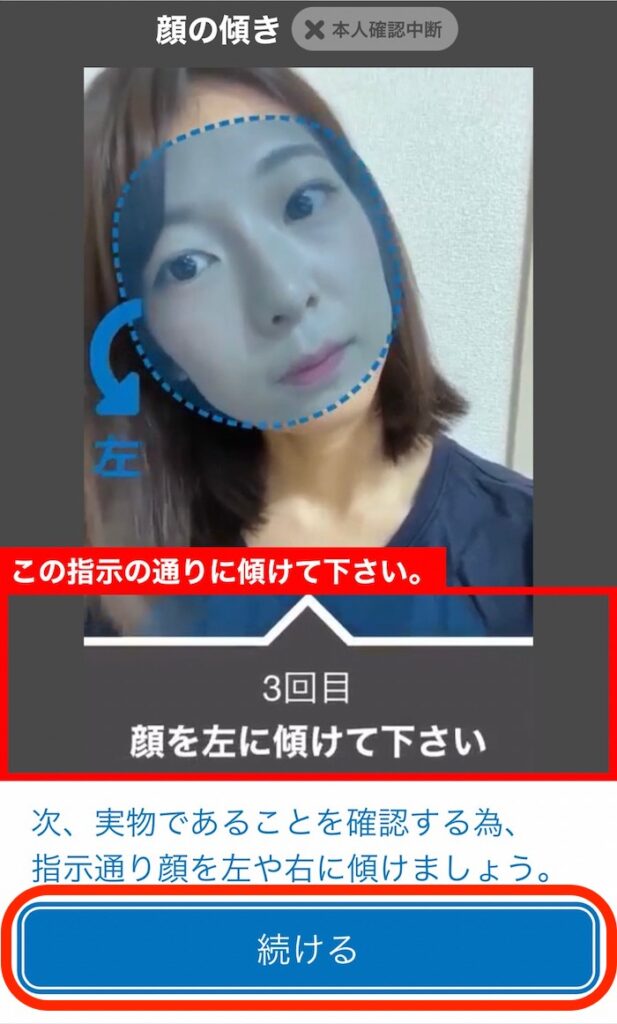
お疲れ様でした!
少し紛らわしい画面ですが、赤枠のように「本人確認書類の申請が完了しました。」というメッセージが表示されていれば問題ありません。
以上で本人確認の手順は完了です。
本人確認の審査には少し時間がかかるので、「アカウントTOP」リンクを押して、先に2段階認証のステップに進みましょう!
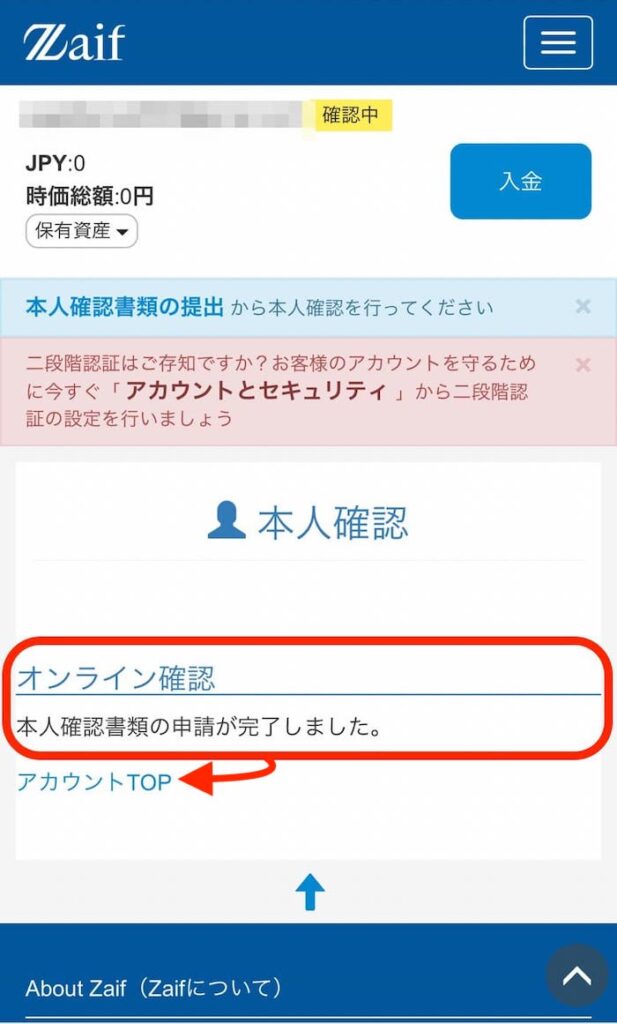
2段階認証
ポイント
アカウントTOPに戻ったら、「2段階認証設定」ボタンをタップします。
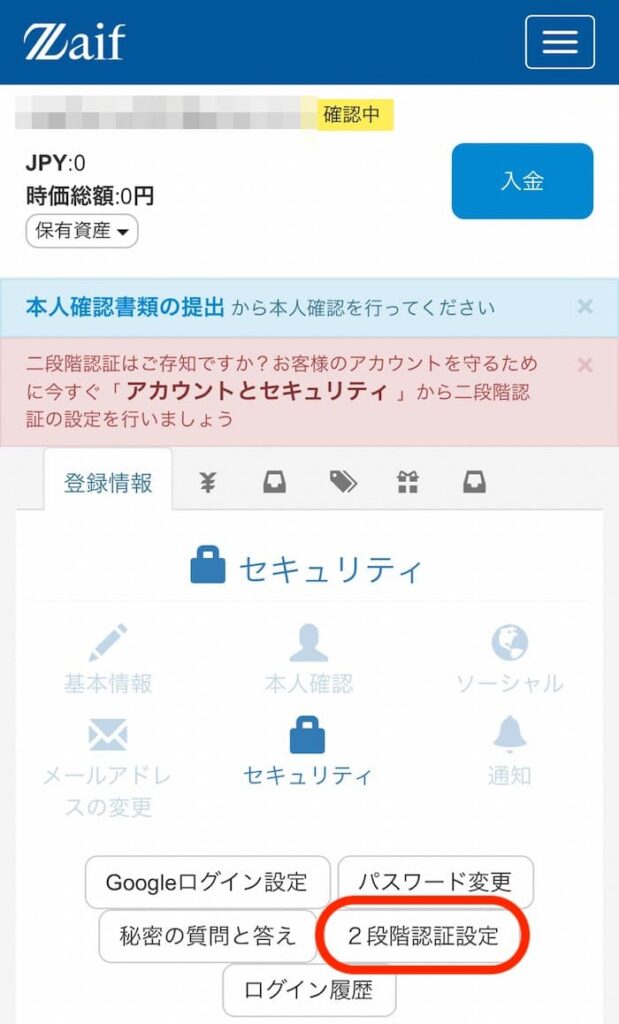
画面を下にスクロールして、「2段階認証の設定を開始」ボタンをタップします。
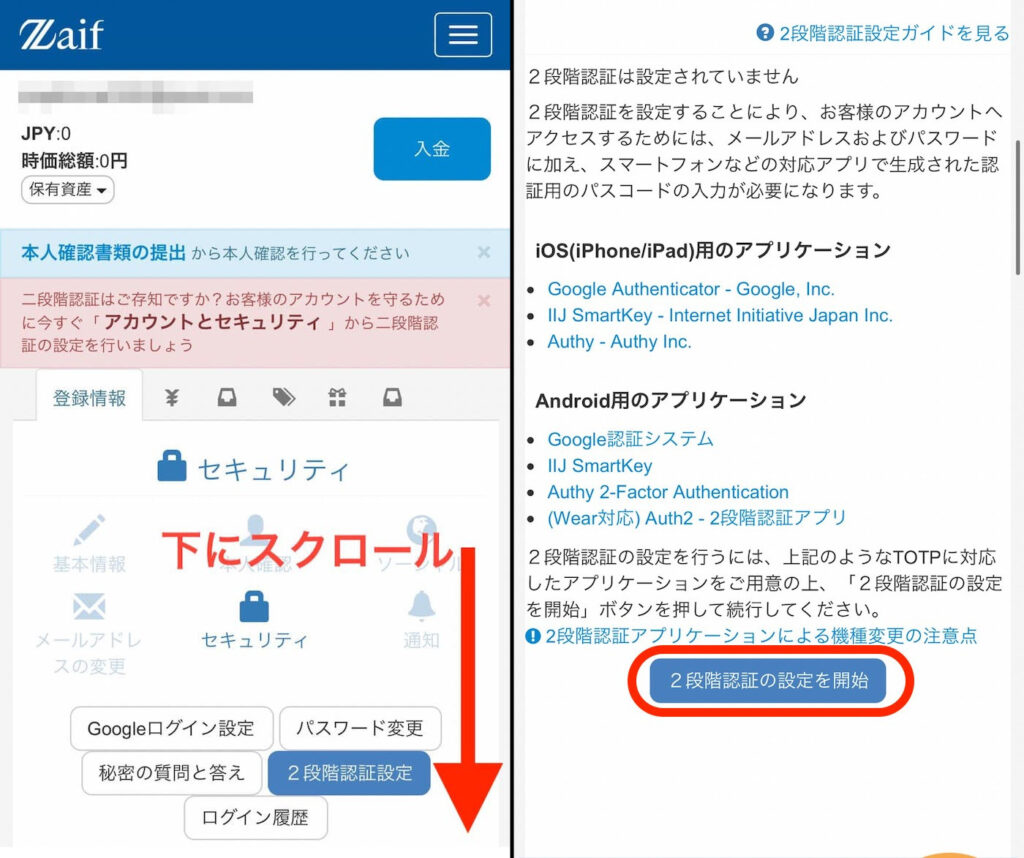
画面を下にスクロールし、QRコードの下の枠にある「クリックしてキーを表示」というボタンを押します。
するとボタンの右側にコードが表示されますので、表示されたコードをコピーします。
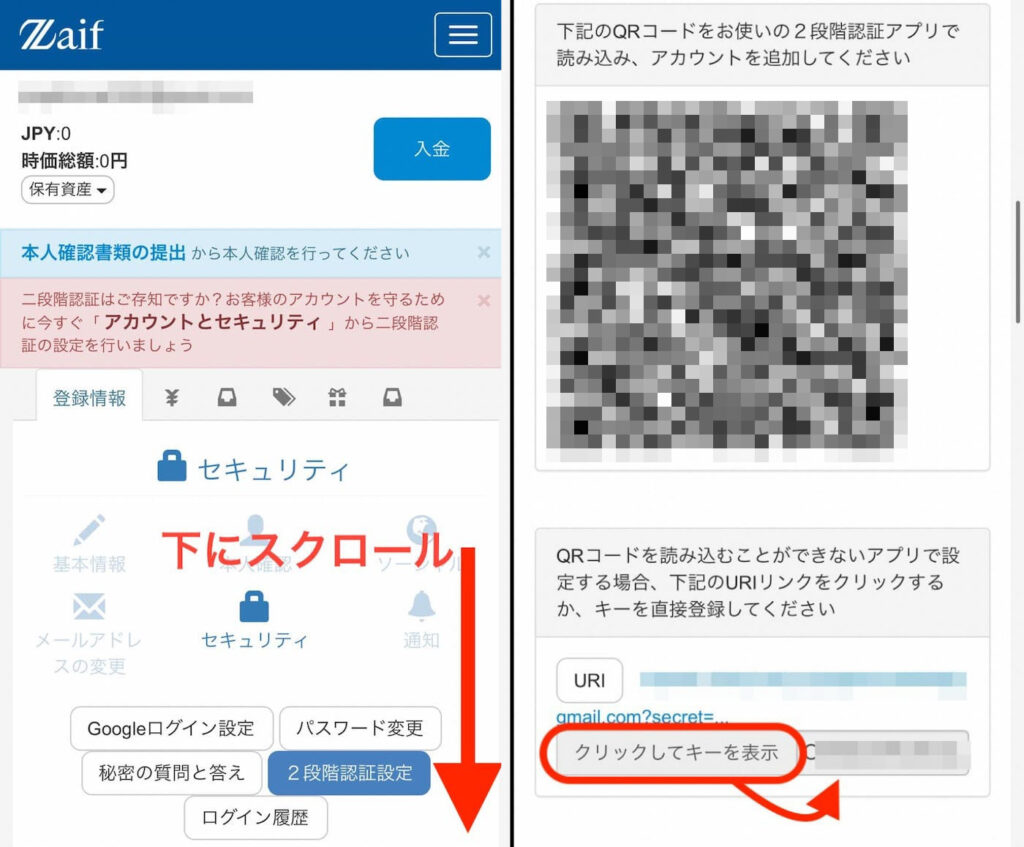
Google Authenticatorアプリを開いて、右下の「+」ボタンを押したあと、「セットアップキーを入力」をタップします。
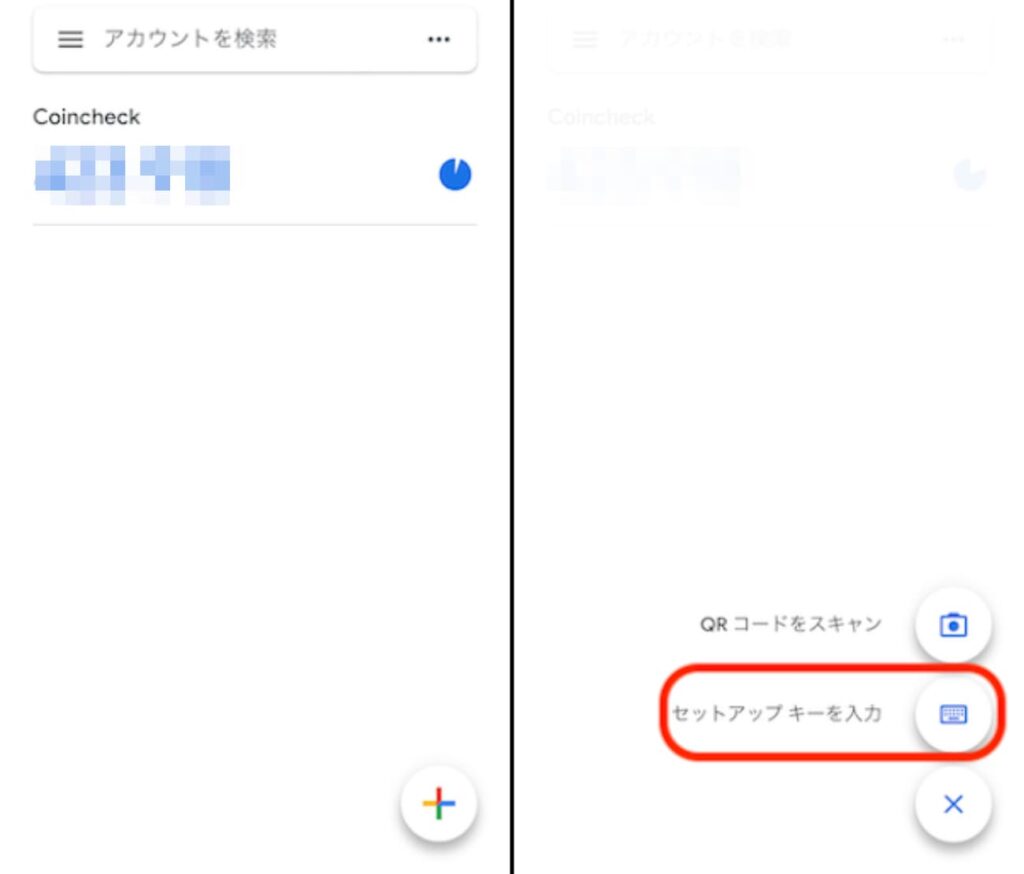
アカウント情報の入力画面が表示されたら、以下の情報を入力します。
アカウント:Zaif
キー:先ほどコピーしたーコードを貼り付ける
入力が完了したら「追加」ボタンを押しましょう。
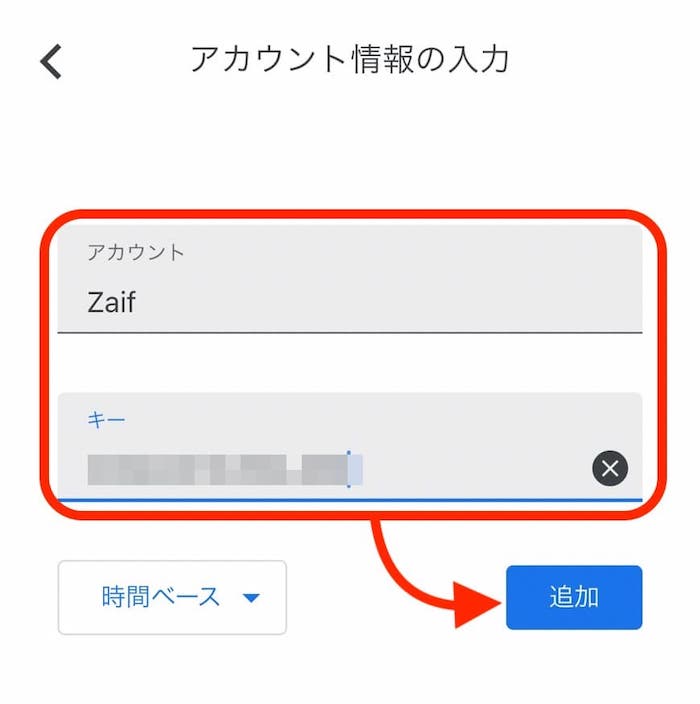
画像のようにZaifのコードが画面に表示されるようになったらOKです。
数字のコードをタップしてコピーしておきましょう。
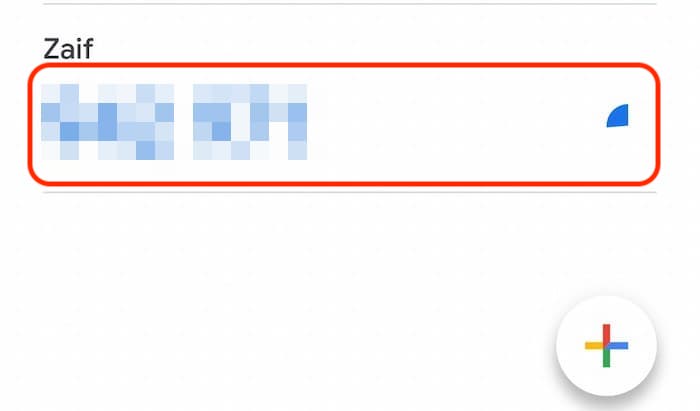
Zaifの画面に戻って、「クリックしてキーを表示」ボタンの下にコピーしたコードを貼り付け、「確認」ボタンを押します。
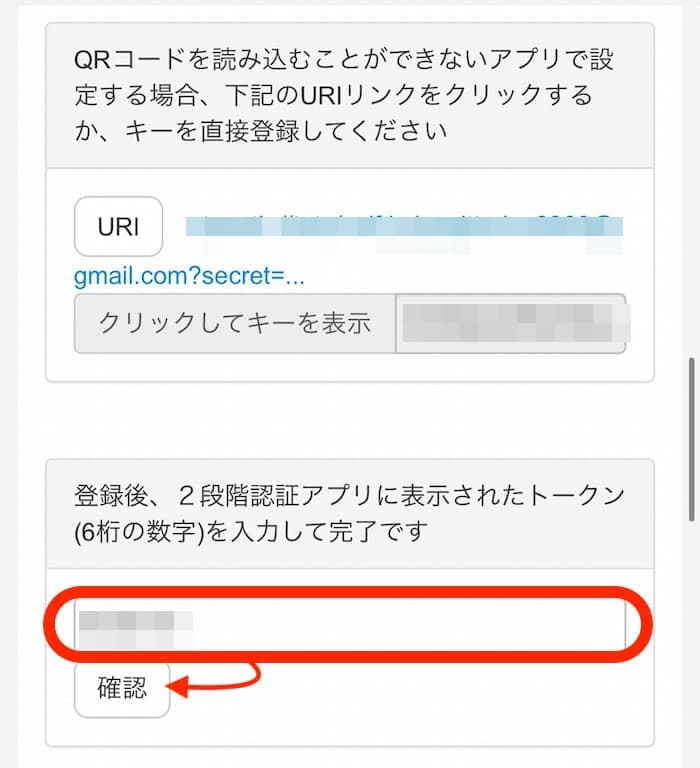
以下のようなメッセージが表示されたら完了です。
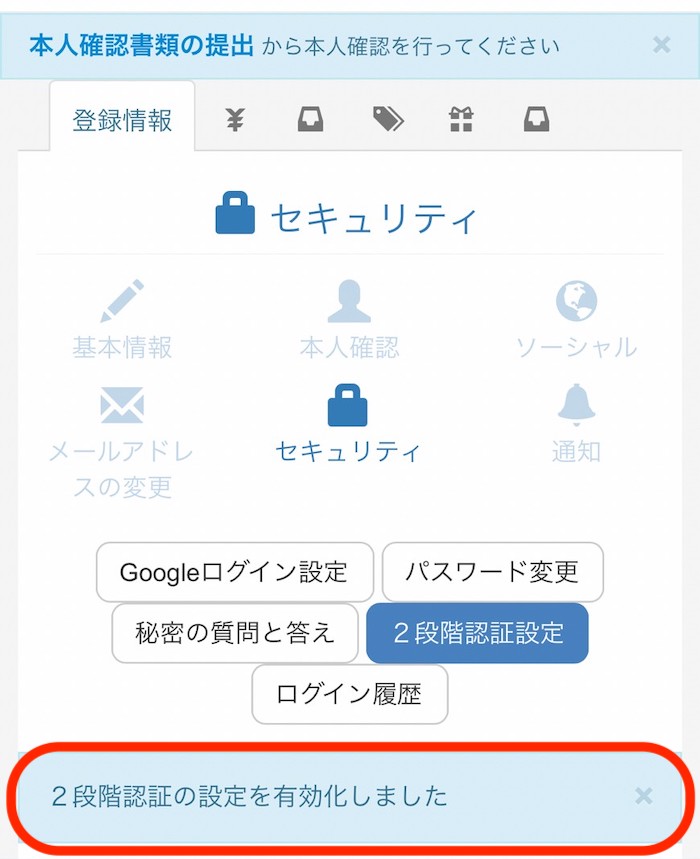
電話番号認証
電話番号認証では、スマホの電話番号を登録するとSMSに認証コードが送信されます。
その認証コードをZaifに登録することで、本人確認を行います。
アカウントTOP画面で再度「本人確認」を押して「電話番号認証」をタップしましょう。
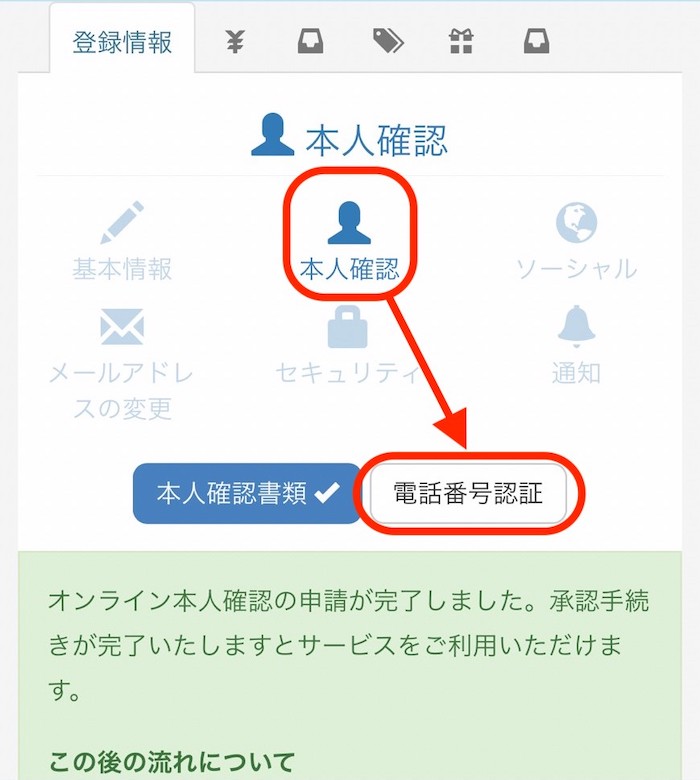
電話番号の入力欄が出てきますので、あなたのスマホの電話番号を入力し、「送信」ボタンを押しましょう。
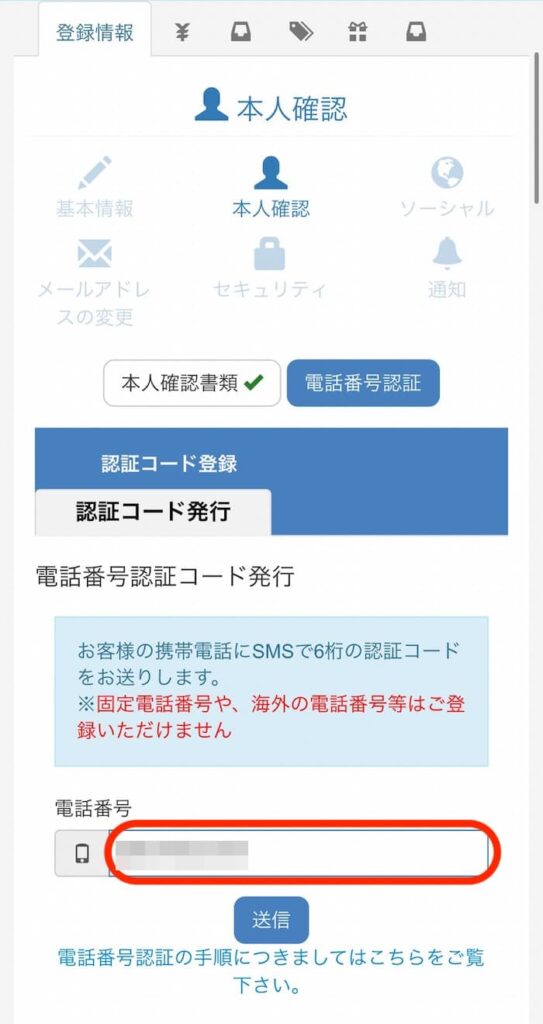
以下の画像のように認証コードが届きますので、認証コードをコピーしましょう。

認証コードを入力欄にペーストし、「登録」ボタンを押しましょう。
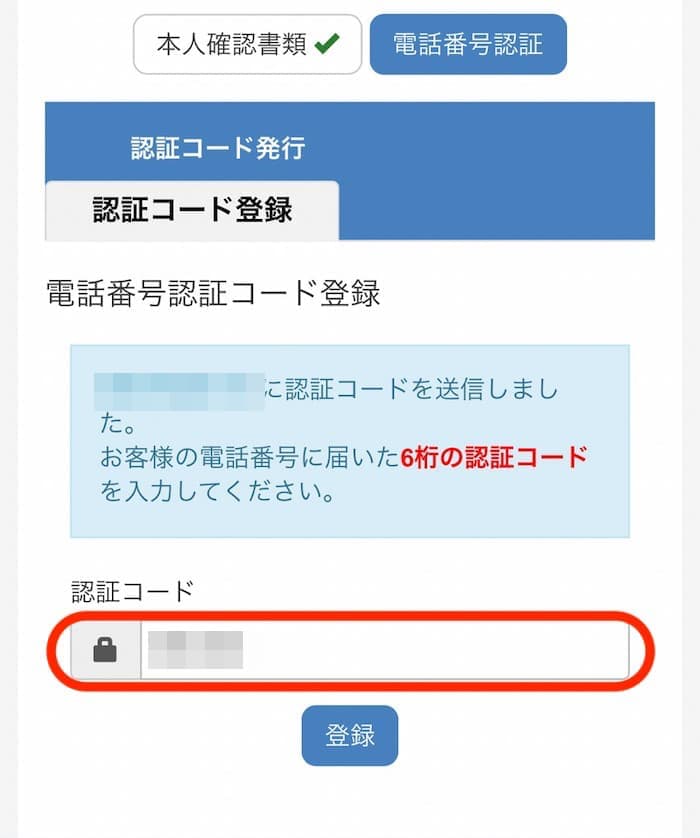
認証コードの登録が完了し、以下のようなメッセージが表示されたら完了です。
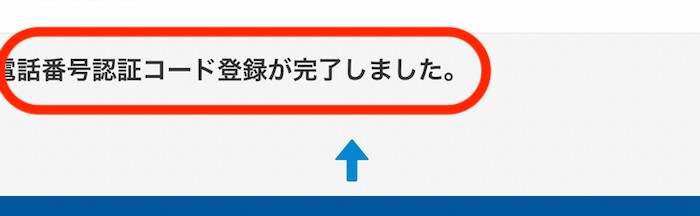
アカウントTOPにもどると、登録作業の進捗確認ができます。
ここまでで、本人確認の審査待ちになっています。
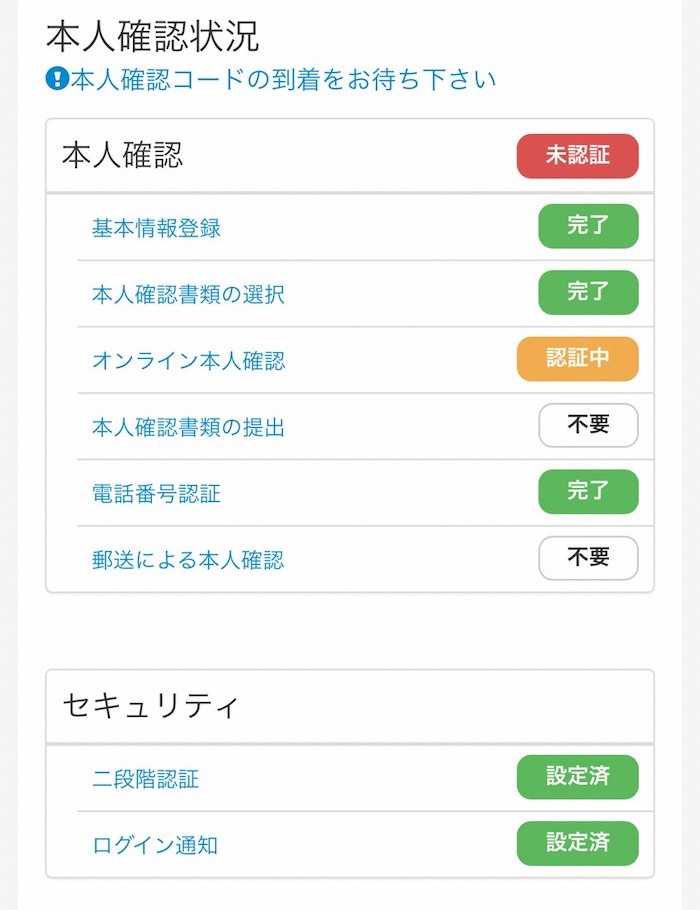
本人確認完了の通知が来たら
少し時間が経つとZaifからメールが来ると思います。
メールに記載されたURLからZaifにログインすると、本人確認完了のメッセージが表示されます。
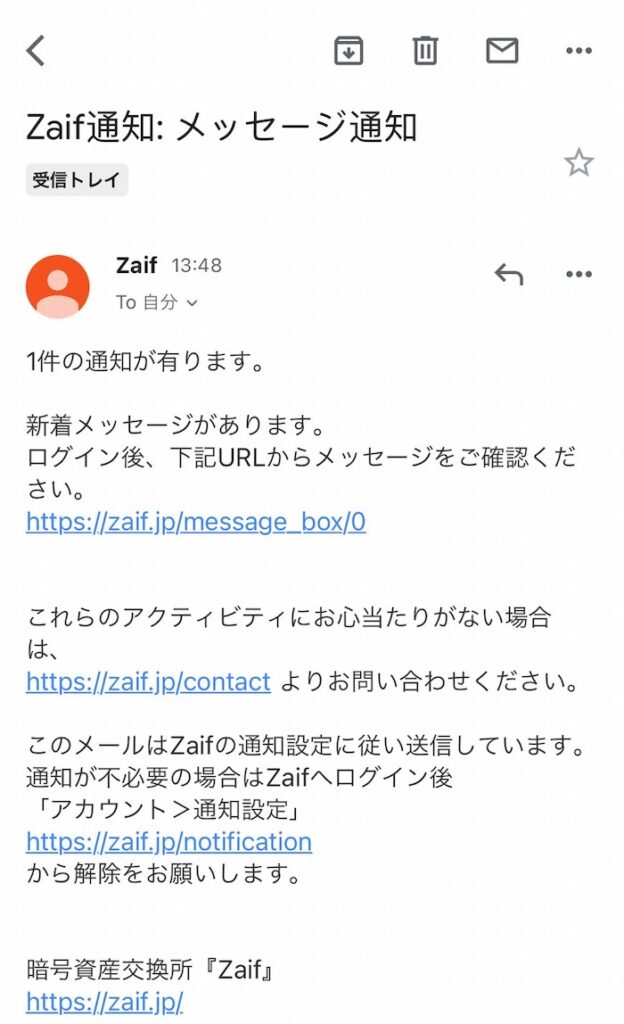
メッセージを確認すると、本人確認が完了したという通知が来ていると思います。
これでようやくZaifへの登録作業がすべて完了しました。
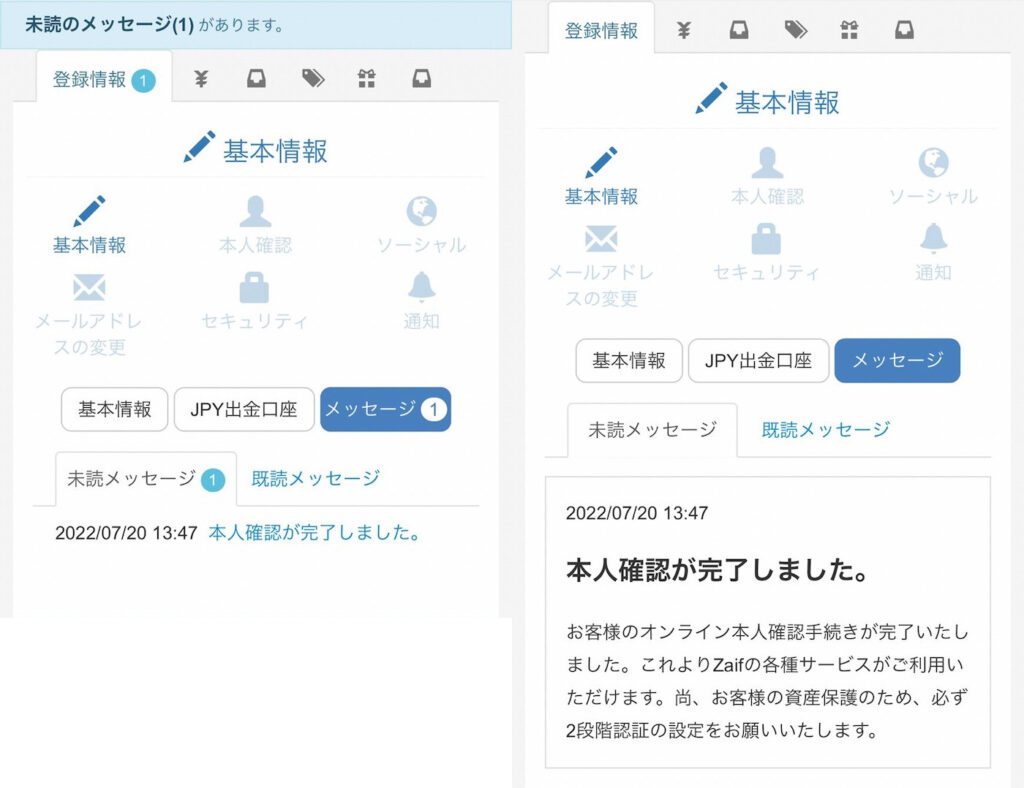

お疲れ様でした!
少し長かったですね。
まとめ
いかがだったでしょうか?
今回はZaifで口座開設する手順を紹介しました。
他の仮想通貨取引所と比較すると、Zaifの口座開設は少し難しいところがあるので、この記事を参考にしながらトライしてみてください。
わたしはZaifで「自動売買おてがるトレード」というサービスを利用して不労所得のように利益を上げています。
なんと、はじめて2週間で10万円超えの利益を上げることができました。
ぜひこちらの記事もご覧くださいね。
今回の情報が皆様のクリプトライフの一助になれば幸いです。